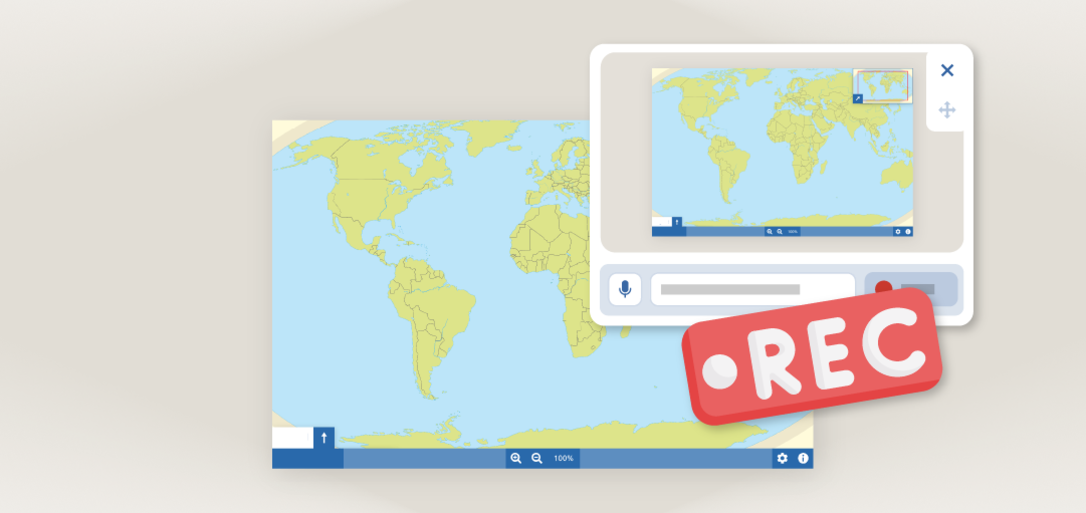Met de splinternieuwe schermopname-functie in de Windows desktop-app van Prowise Presenter kun je jouw instructie of les eenvoudig opnemen. Deze video kun je delen met je leerlingen of je collega-leerkrachten.
De naam zegt het al, een schermopname maakt een opname van je scherm. Alle handelingen worden als een video-bestand opgenomen. Dit geldt dus voor je complete instructie. Denk aan schrijven, gummen, teksten typen, 3D-modellen inzetten en tools gebruiken. Je kunt er ook voor kiezen om je stem (gesproken instructie) erbij op te nemen. De opnamefunctie neemt naast je handelingen in Presenter, ook de activiteiten die je uitvoert in de Windows-omgeving (zoals je bureaublad, handelingen die je doet in de browser) op.
Waarom een les opnemen?
- Een instructievideo biedt uitkomst tijdens het verzorgen van onderwijs op afstand.
- Flipping the classroom: leerlingen kijken zelfstandig (thuis) instructievideo’s, zodat in het klaslokaal ruimte is voor interactie, het stellen van vragen en samenwerkingsopdrachten.
- Borging van krachtige instructies en hiermee leerlingen de kans geven om deze instructies herhaaldelijk terug te kunnen kijken.
- Zelfstandige opdracht/presentatie door leerlingen.
Eenvoudig van start
Klik op de drie puntjes rechts onderaan op je Presenter-scherm. Kies voor de Schermopname-functionaliteit en de Prowise Screen Recorder verschijnt in het midden van je beeld. Je hebt nu de keuze om het beeldscherm dat je wilt opnemen te selecteren. Ook is in dit handige menu instelbaar welke audio-output je wil opnemen. Klik op start om je opname te starten.
Delen van je instructie
Je opname is nu begonnen en in het venster lees je af hoeveel tijd er al verstreken is. Uiteraard kun je dit venster verplaatsen zodat het niet in de weg staat, je ziet het venster overigens niet terug in de opname. Klik desgewenst op de pauzeknop of op de stopknop als je klaar bent met de instructie of het geven van je les. Je kunt de video opslaan op je computer en natuurlijk delen met wie je wil.