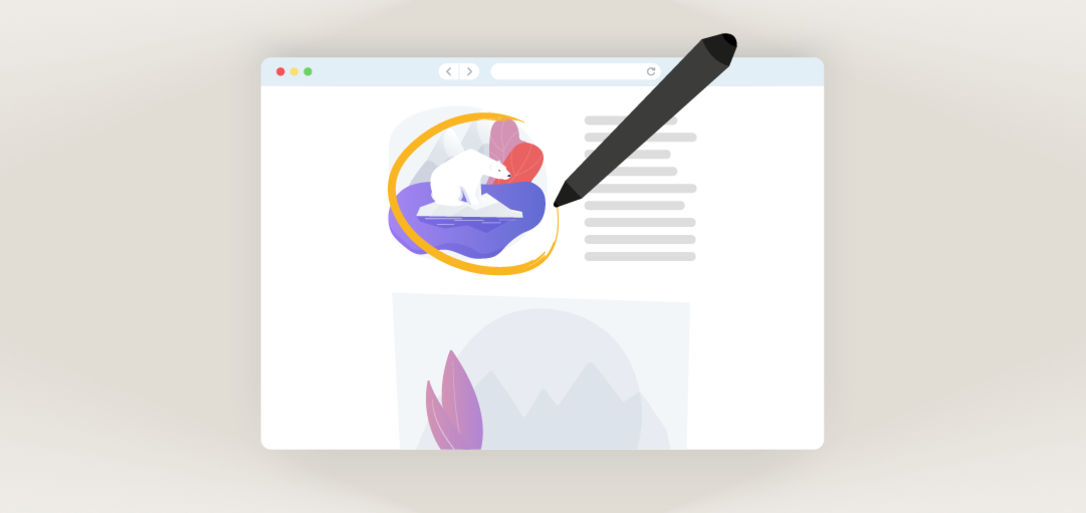De populaire annotatiefunctie is terug in de Windows desktop-app van Prowise Presenter. Dit betekent dat je vanuit Prowise Presenter weer kunt schrijven over documenten, programma’s, websites of je methodesoftware. Uiteraard voeg je hiervan, als je wil, een screenshot toe aan je Presenter-bestand.
Wat is annoteren?
Met annoteren bedoelen we dat je vanuit Prowise Presenter over iedere invoerbron aantekeningen kunt maken. Denk hierbij aan websites, programma’s, documenten of je methodesoftware. Kortom, je kunt vanuit Prowise Presenter schrijven over alle content in je Windows-omgeving. Deze functie herken je misschien uit Presenter 9 en is nu weer terug in onze gratis onderwijssoftware.
Annoteren in één klik
De annotatiefunctie inzetten is eenvoudiger dan ooit tevoren. Klik op het annotatie-icoon in de taakbalk en je komt automatisch in je Windows-omgeving terecht. Hier open je met behulp van de muisaanwijzer de website, het programma of de software waarover je wil gaan schrijven. Linksonder in beeld verschijnt de annotatie-werkbalk met al de gereedschappen die je nodig hebt. Deze kun je overigens verplaatsen naar iedere gewenste plek op je scherm.
Schrijfvrijheid
Tijd om te gaan schrijven! Je hebt keuze uit een pen, een markeerstift en een kalligrafeerpen. Dit schrijfgerei is beschikbaar in drie verschillende kleuren en vijf verschillende lijndiktes. Uiteraard staat ook de gumfunctie tot je beschikking: verwijder losse aantekeningen of verwijder ze allemaal in een keer.
Screenshots
Ben je klaar met je aantekening? Of wil je een screenshot van je methodesoftware toevoegen aan Prowise Presenter? Ook hierin heb jij de volledige vrijheid en de regie, er zijn drie opties mogelijk:
- Maak een screenshot van je hele venster
- Trek een kader om een rechthoekig gedeelte van je scherm te ‘screenshotten’
- Gebruik de lasso-selectie om een specifieke vorm te ‘screenshotten’
Bewerkbaar
Je screenshot wordt automatisch in je Presenter-bestand geplaatst en opgeslagen in de map ‘Mijn afbeeldingen’, die je kunt terugvinden in zowel het bestandsbeheer als de mediabibliotheek. Hierdoor kun je de vastgelegde content ook op een later moment nog gebruiken in je presentatie. De annotatie-screenshots zijn bewerkbaar zoals alle andere items in Prowise Presenter. Denk bijvoorbeeld aan vergrendelen, vergoten, roteren, dupliceren, bijsnijden of het inzetten van bouwstenen.
Tijdens het annoteren heb je in het handige annotatie-venster ook de keuze om al je aantekeningen in een keer onzichtbaar of weer zichtbaar te maken. Klik op het Presenter-logo (aan de rechterkant) om direct terug naar je Presenter-bestand te gaan en je les te vervolgen.