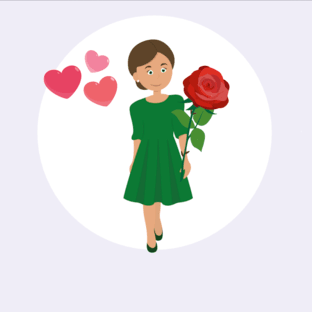Ontdek & leer
Prowise op Facebook
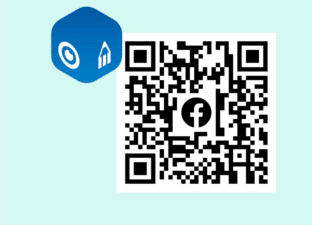
Lessen
Welkomstpagina/dagstarter

Lessen
Lesinspiratie op Facebook
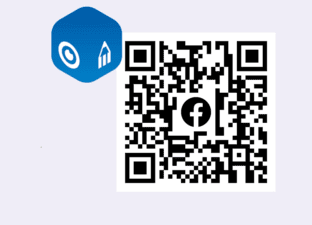
Lessen
Sjabloon EDI-model
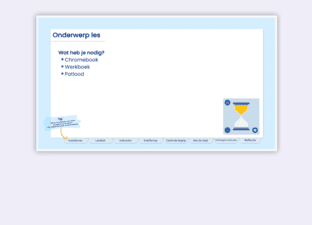
Lessen
Dagstarter wetenschap & techniek
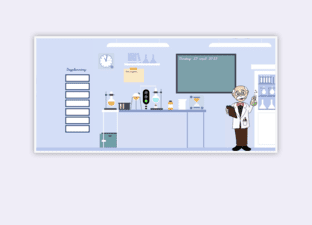
Lessen
Welkomstpagina cactus
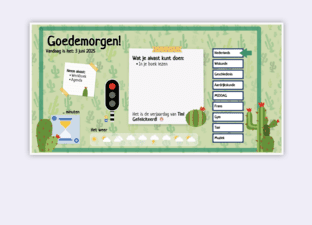
Lessen
Dagstarter verkeer
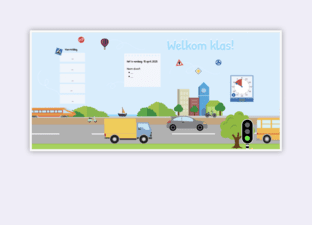
Lessen
Dagstarter alpaca
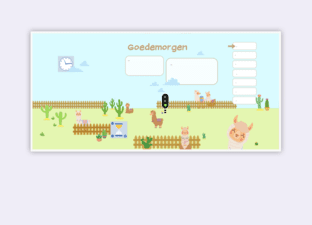
Lessen
Dagstarter Onderwaterwereld
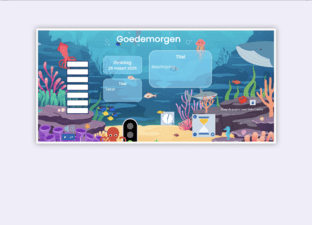
Lessen
Zomer

Lessen
Water
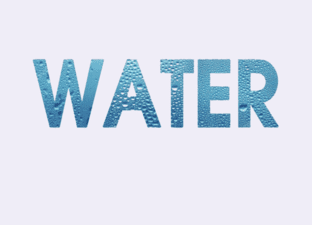
Lessen
Bruggen

Ontdek & leer
Registeren Prowise Presenter
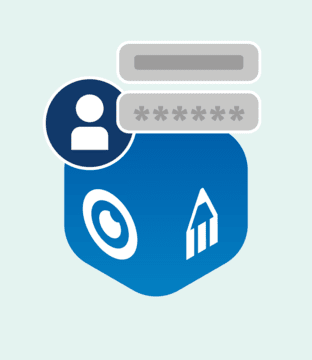
Ontdek & leer
Prowise in het onderwijs

Ontdek & leer
Presenter Tools Klassenmanagement
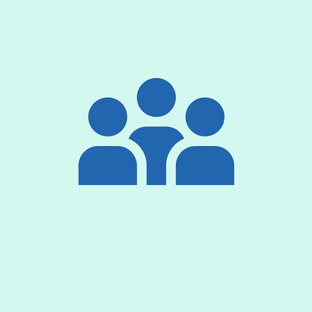
Lessen
Wie is het? - Leeg sjabloon
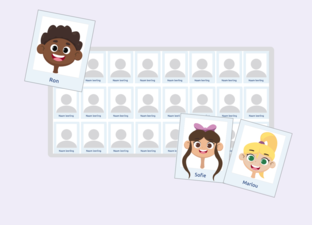
Lessen
Spel Dobble - winter
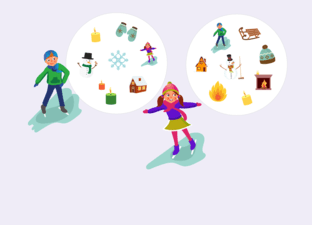
Lessen
Houdingen memory
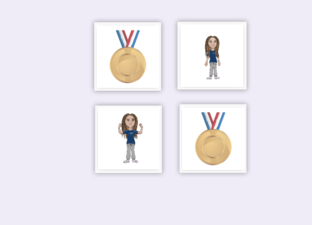
Lessen
Kampeerspel
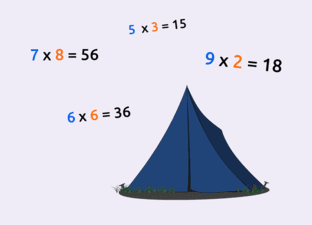
Lessen
Vier op een rij
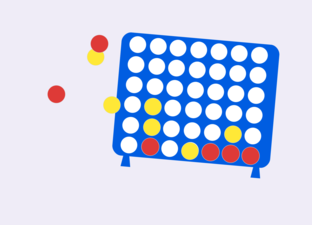
Lessen
Kraanwaterdag
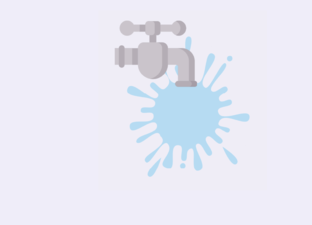
Lessen
Wie is het? - Mensen of dieren
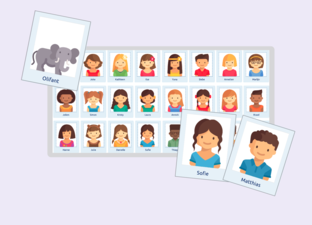
Lessen
Ren je rot!
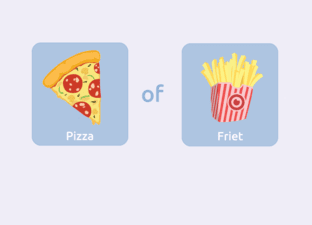
Lessen
Templates/sjablonen
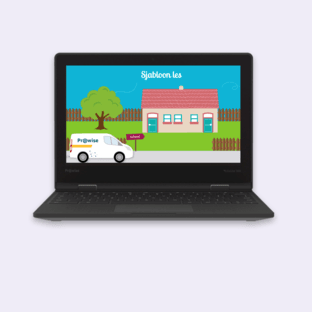
Lessen
Floep in de plasticsoep

Lessen
Pasen

Lessen
Woordzoekers Koningsdag
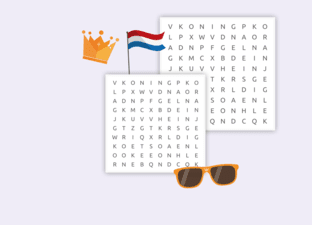
Lessen
Koningsspelen 2025
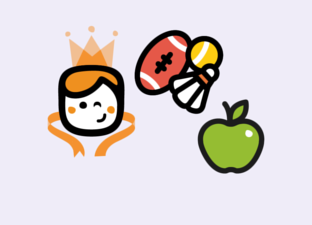
Lessen
Vaderdag

Lessen
Moederdag