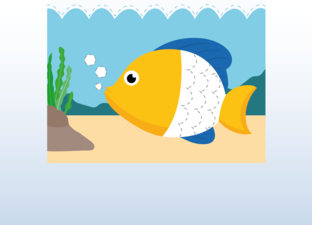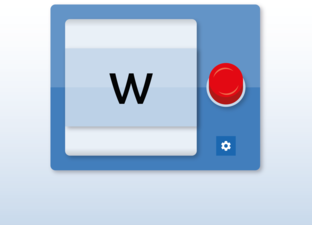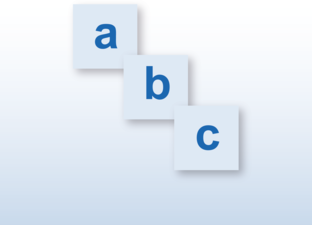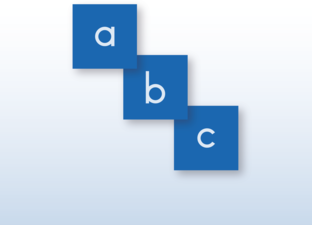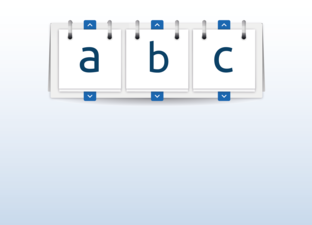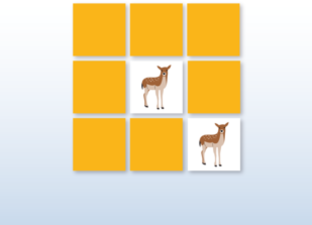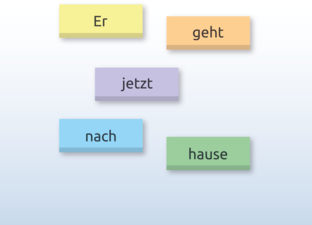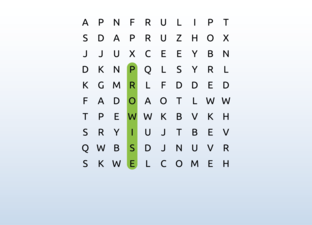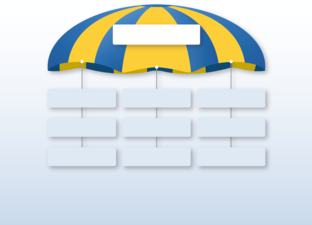Mit diesem Werkzeug können Sie eine Wortspinne/Mindmap erstellen und speichern. Das Werkzeug startet mit einem Auswahlbildschirm, auf dem Sie zwischen verschiedenen Strukturen und Schriftarten wählen können.
Klicken Sie in der Werkzeugleiste auf die Zeigertaste, um das Tool zu bedienen. Das Tool öffnet sich im Bearbeitungsmodus, das Einstellungsmenü ist geöffnet. Geben Sie in dem weißen Feld das Thema ein, wählen Sie das Layout und klicken Sie auf „Start”.
Das Thema ist auf der Startkarte sichtbar. Dies ist eine Karte mit einem Symbol „Verschieben”. Wenn Sie im Einstellungsmenü die freie Struktur ausgewählt haben, können Sie diese Karte an eine andere Stelle verschieben.
Klicken Sie auf eine Karte, um sie auszuwählen. Über der Karte erscheinen dann vier Schaltflächen:
- Schaltfläche „Plus”: Fügen Sie eine Karte hinzu. Wenn Sie Text in eine Karte eingegeben haben, bestätigen Sie diesen mit Enter (Eingabe). Dann wird sofort eine neue Karte erstellt, in die Sie etwas eingeben können.
- Schaltfläche „Einstellungen”: Passen Sie das Textlayout der Mindmap an und kehren Sie zurück zum Bildschirm „Allgemeine Einstellungen”.
- Schaltfläche „Büroklammer”: Fügen Sie Medien (Klänge, Videos oder Bilder) oder einen Link (zu einer Website) zu Ihrer Karte hinzu.
- Papierkorb: Löschen Sie die Karte. Die Startkarte kann nicht gelöscht werden.
Wenn Sie Unterkarten zu Ihrer Mindmap hinzugefügt haben, können Sie diese mit der roten Schaltfläche auf der Hauptkarte ein- und ausblenden.
Sie können die Mindmap auch mit ProConnect starten. Klicken Sie dazu im Bildschirm „Einstellungen” auf „ProConnect starten”. Für eine Erläuterung zur Mindmap mit ProConnect klicken Sie bitte hier.
Klicken Sie auf die Schaltfläche „Dateiverwaltung” auf dem Bildschirm „Einstellungen”, um die Mindmap zu speichern. Natürlich können Sie die Mindmap auch in Ihrer Presenter-Datei speichern.