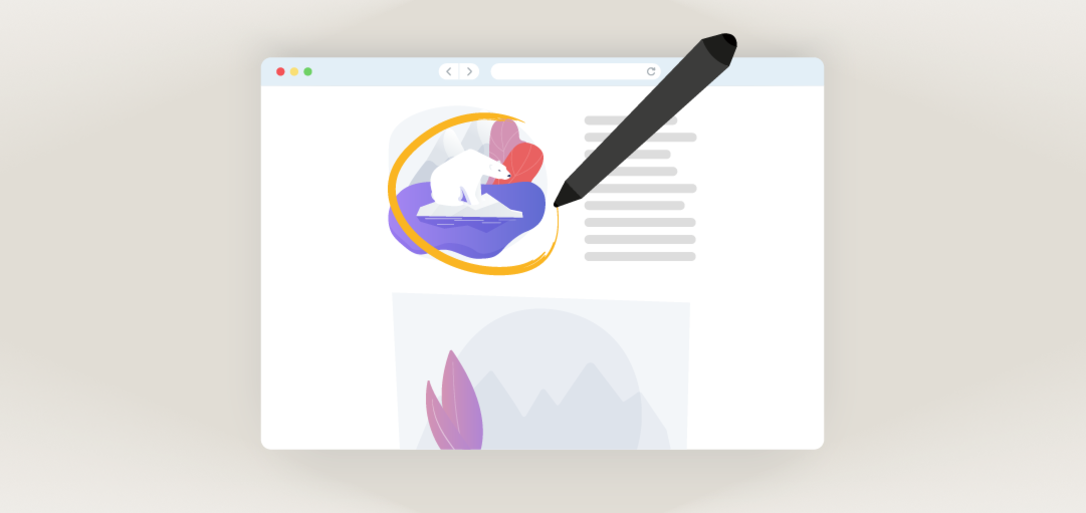Auf vielfachen Wunsch: Die Anmerkungs-Funktion (Annotate) in der Windows Desktop-App von Prowise Presenter ist endlich wieder verfügbar! Somit können Sie in Prowise Presenter wieder Anmerkungen auf Dokumente, Anwendungen oder Webseiten schreiben. Natürlich haben Sie auch die Möglichkeit, davon einen Screenshot zu machen und ihn in Presenter einzufügen.
Was ist die Anmerkungs-Funktion (Annotate)?
In Prowise Presenter können Sie Anmerkungen wie eine Tageslichtprojektor-Folie auf vorhandene Webseiten, Dokumente, Anwendungen oder andere Inhalte legen. Diese Funktion, die Sie vielleicht schon aus Presenter 9 kennen, ist jetzt auf vielfachen Wunsch wieder in unserer kostenlosen Lernsoftware enthalten.
Anmerkungen hinzufügen mit einem Klick
Anmerkungen hinzufügen ist einfacher als je zuvor: Klicken Sie auf das Anmerkungs-Symbol in der Taskleiste und Sie gelangen automatisch in Ihre Windows-Umgebung (PC-Modul). Hier öffnen Sie mit dem Mauszeiger die Webseite, das Programm oder die Software, auf der Sie schreiben möchten. Die Anmerkungs-Symbolleiste mit allen benötigten Werkzeugen wird unten links im Bildschirm angezeigt. Sie können sie an jede beliebige Stelle auf Ihrem Bildschirm verschieben.
Schreibfreiheit
Jetzt können Sie mit dem Schreiben loslegen! Zur Auswahl stehen ein Kugelschreiber, ein Markierstift und ein Kalligrafiestift, die in drei verschiedenen Farben und fünf verschiedenen Linienstärken genutzt werden können. Natürlich können Sie auch die Radiergummi-Funktion nutzen, um einzelne Anmerkungen oder auch alle Anmerkungen auf einmal zu löschen.
Screenshots
Haben Sie Ihre Notiz erstellt oder möchten Sie einen Screenshot Ihrer Anwendung in Prowise Presenter einfügen? Auch hier haben Sie völlige Freiheit und Kontrolle. Es gibt drei Möglichkeiten:
- Erstellen Sie einen Screenshot von Ihrem gesamten Bildschirm.
- Sie wollen einen Screenshot von einem rechteckigen Bereich Ihres Bildschirms? Dazu ziehen Sie einen Rahmen.
- Verwenden Sie das Lasso-Symbol, um einen Screenshot von einer beliebigen Form zu erstellen.
Bearbeiten
Ihr Screenshot wird automatisch in Ihrer Presenter-Datei abgelegt und im Ordner „Meine Abbildungen“ gespeichert, den Sie sowohl im Dateimanager als auch in der Medienbibliothek finden. So können Sie den erstellten Inhalt später in Ihrer Präsentation verwenden. Die Screenshots mit Ihren Anmerkungen können wie alle anderen Elemente in Prowise Presenter bearbeitet werden. Hier stehen Ihnen Funktionen wie Sperren, Vergrößern, Drehen, Duplizieren oder Zuschneiden sowie verschiedene Bausteine zur Verfügung.
Wenn Sie Anmerkungen hinzufügen, können Sie auch das praktische Anmerkungs-Fenster verwenden, um alle Anmerkungen auf einmal unsichtbar oder wieder sichtbar zu machen. Das funktioniert so ähnlich wie eine oder mehrere Tageslichtprojektor-Folien. Wenn Sie Ihren Unterricht fortsetzen und zu Ihrer Presenter-Datei zurückkehren wollen, klicken Sie rechts auf das Presenter-Logo.