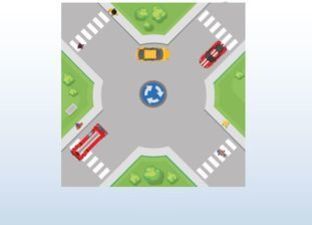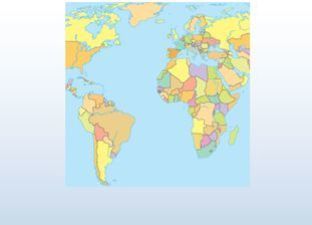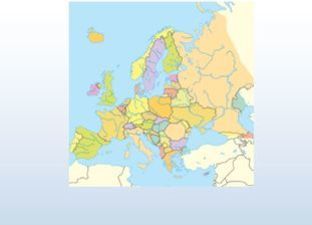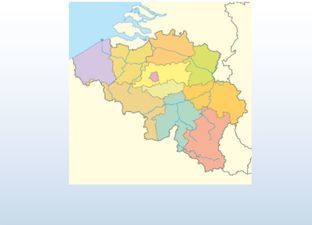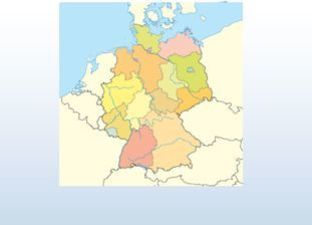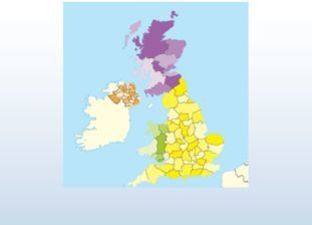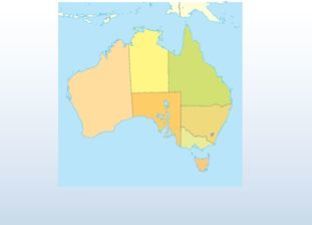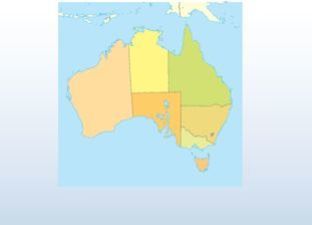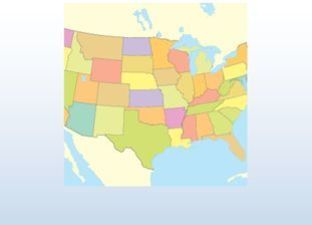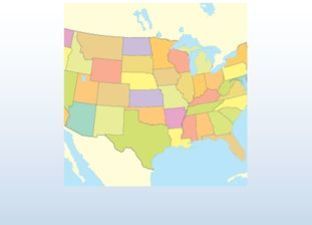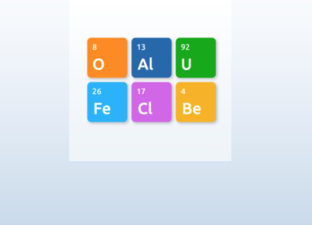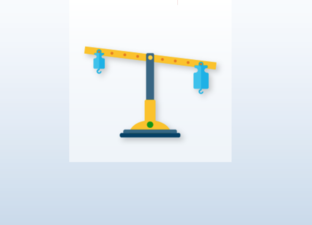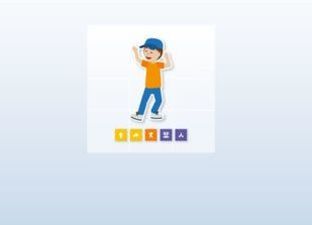Programmieren Sie mit diesem Tool eine digitale Route und entwickeln Sie so die computergestützte Denkfähigkeit. Wählen Sie zunächst eine Figur und einen Hintergrund aus. Teilen Sie die Route in kleine Abschnitte auf und lassen Sie die Figur anschließend die Route zurücklegen.
Klicken Sie in der Werkzeugleiste auf die Zeigertaste, um das Tool zu bedienen. Klicken Sie auf die Karten unterhalb des Spielfelds. Auf den Karten sind drei Arten von Aktionen sichtbar:
- Gelbe Karten sind mit einfachen Aktionen versehen.
- Orangefarbene Karten sind mit etwas schwierigeren Aktionen versehen.
- Violette Karten sind mit schwierigen Aktionen versehen.
Die angeklickten Karten werden in den Feldern neben dem Spielfeld angezeigt. Sie können auch eine Karte in ein Feld verschieben. Dazu wird ein blauer Strich dort angezeigt, wo Sie die Karte ablegen können. Die Karten müssen jedoch im Arbeitsfeld zusammenhängend platziert sein. Ziehen Sie eine Karte auf den Papierkorb oder aus dem Arbeitsfeld heraus, um sie zu entfernen.
Klicken Sie auf die Schaltfläche „Wiedergabe“, um die Figur die Route zurücklegen zu lassen. Sobald die Figur läuft, verwandelt sich die Schaltfläche „Wiedergabe“ in eine Schaltfläche, mit der Sie die Figur dazu bringen können, die Route schneller zurückzulegen. Die Schaltfläche „Stopp“ platziert die Figur an der Stelle, von der aus sie zuletzt gestartet ist.
Verwenden Sie die Schaltflächen in der Symbolleiste, um die zuletzt zurückgelegte Route rückgängig zu machen oder erneut auszuführen. Verwenden Sie die violette Karte mit der Aktion „Gegenstand aufnehmen“, um Gegenstände vom Spielfeld aufzunehmen und in dem Koffer links unten abzulegen. Der Gegenstand wird dann in diesem Koffer angezeigt.
Öffnen Sie das Einstellungsmenü, um den Hintergrund und die Figur anzupassen. Klicken Sie erneut auf die Schaltfläche „Einstellungen“ neben dem Menü, um das Menü zu schließen. Klicken Sie auf die Schaltfläche „Zurücksetzen“, um das Arbeitsfeld zu leeren und die Figur auf die Ausgangssituation im Spielfeld zurückzusetzen.